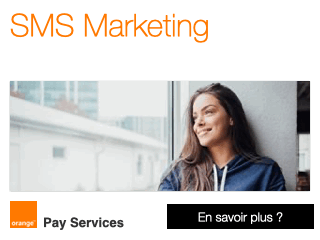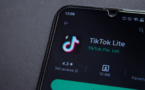Are you as excited about the Nokia N900 as I am? I wasn’t blown away by the hardware form factor, but the more I play with the device the more impressed I get. This is actually saying quite a bit considering the N900 firmware I am using is not the final shipping firmware either. I am pretty sure I will be ordering my own N900 before I have to send back this evaluation unit. Have you had a chance to peruse the Nokia N900 User Guide online? I see that the links to it are now dead, but you can find it here if you want it. I don’t usually read many of these guides, but I am finding some real treasures in there and plan to share them with you in case you want to skip reading the guide and just here about some of the great things I have found in there.
Are you as excited about the Nokia N900 as I am? I wasn’t blown away by the hardware form factor, but the more I play with the device the more impressed I get. This is actually saying quite a bit considering the N900 firmware I am using is not the final shipping firmware either. I am pretty sure I will be ordering my own N900 before I have to send back this evaluation unit. Have you had a chance to peruse the Nokia N900 User Guide online? I see that the links to it are now dead, but you can find it here if you want it. I don’t usually read many of these guides, but I am finding some real treasures in there and plan to share them with you in case you want to skip reading the guide and just here about some of the great things I have found in there.
Notification light colors
The notification light found on the front of the N900 (upper left corner) changes colors to indicate different states. As stated in the User Guide:- Blue is for application triggered notifications (received text, IM, or email)
- Orange is for battery charging
- Green is for battery full
Keyboard shortcuts
IMHO, keyboard shortcuts are needed on QWERTY keyboard devices to help justify the compromise in size of the device and the N900 has a few shortcuts that you may find useful. Did you notice in my photos that there is a real Ctrl key on the N900? Kudos to Nokia for including this since so many times we see this missing from QWERTY keyboard devices. Here are some shortcuts found in the User Guide:General
- Ctrl + C: Copy text
- Ctrl + V: Paste text
- Ctrl + X: Cut text
- Ctrl + A: Select all
- Ctrl + O: Open (if available)
- Ctrl + N: Create a new item (if available)
- Ctrl + S: Save (if available)
- Ctrl + Z: Undo (if available)
- Ctrl + Y: Redo (if available)
- Ctrl + F: Open search bar (if available)
- Ctrl + Right arrow: Move the insertion point to the end of the word
- Ctrl + Left arrow: Move the insertion point to the beginning of the word
Web browser
- Ctrl + N: Open a new window
- Ctrl + R: Reload the current page
- Ctrl + B: Open a bookmark
- Ctrl + D: Add a bookmark
- Ctrl + Enter: Send a message
- Ctrl + R: Reply to a message
- Ctrl + R: Refresh the feed
Miscellaneous tips
Circle zooming: I found that a double tap on text in the web browser zooms you into that text and reflows it for the display. However, I also found you can spin your finger clockwise on the display to zoom in or counterclockwise to zoom out through multiple zoom levels. I plan to show this in a video soon so you can understand what I am talking about here, but it is pretty slick.Browser history swipe: You can quickly view your browser history (virtual history supported) by simply swiping your finger from the right off outside the viewable display to the left onto the display.
Smart dialing with QWERTY: The N900 supports smart dialing with the QWERTY keyboard so you can simply start entering a person’s name on the keyboard and have your Contacts filtered to that name. You then simply tap the selected contact you can interact with them how you desire (call, text, Skype, email, etc.).
Make a call from Conversations: You can tap and hold on a text message conversation to see a pop-up appear so you can initiate a call with your contact.
Use Nokia Maps without data connection: Just like Nokia Maps for S60 devices you can load up maps into memory and use Nokia Maps and your GPS without a data connection when traveling.
There is a TON more in the User Guide and I’ll bring you more as I discover it and as I discover things from testing and trials with the device itself.
Source : http://feedproxy.google.com/~r/nokiaexperts/~3/W5r...



 Accueil
Accueil Mobile Value Added Services (MVAS) Market by Solution, by End User, by Vertical, & by Geography - Global Forecast and Analysis to 2020 - Reportlinker Review
Mobile Value Added Services (MVAS) Market by Solution, by End User, by Vertical, & by Geography - Global Forecast and Analysis to 2020 - Reportlinker Review